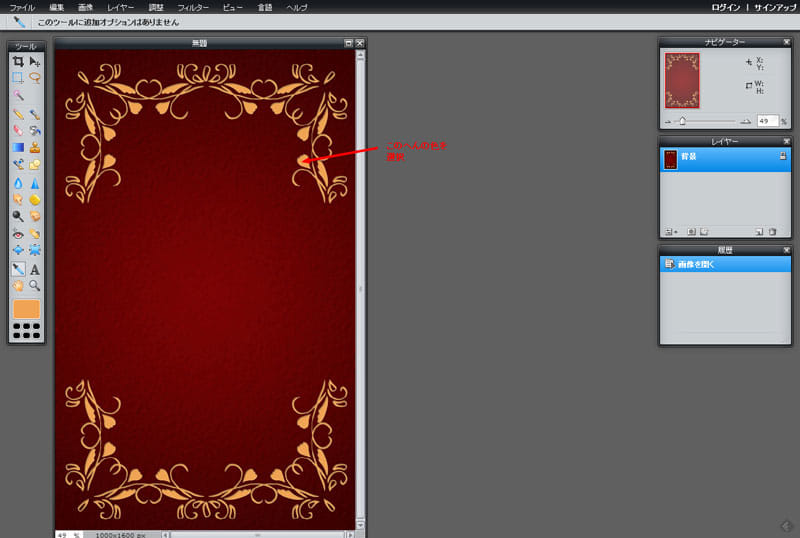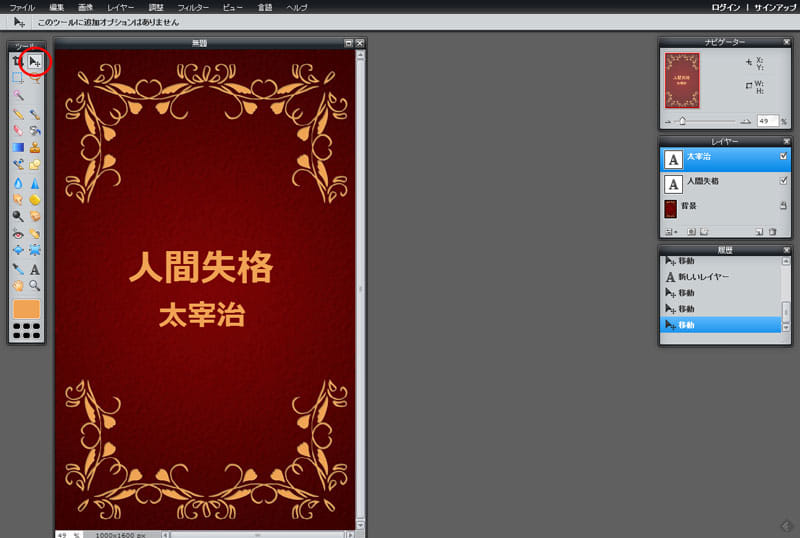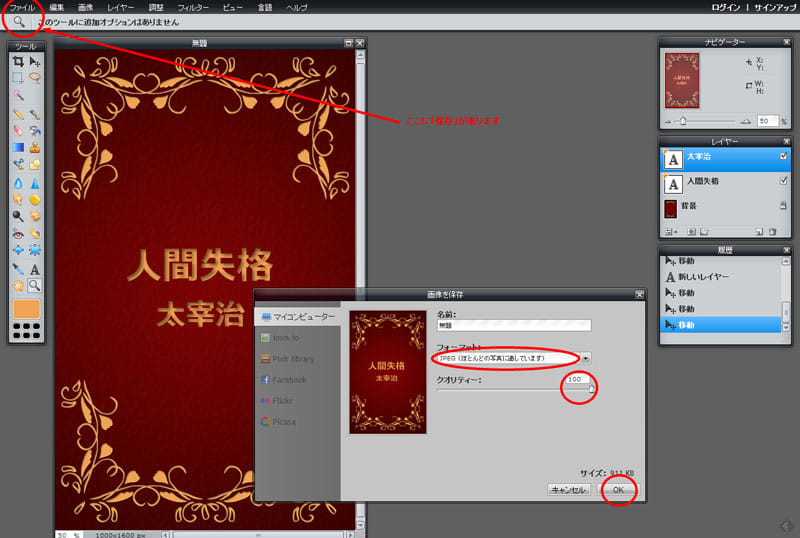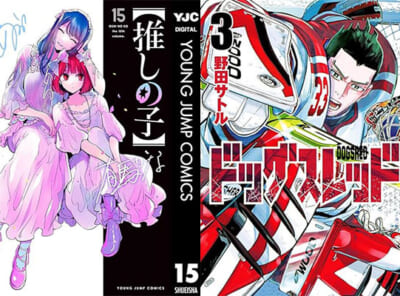この記事はKindle作家”山田佳江”さんからゲストポストいただきました

はじめまして。電子書籍の表紙画像フリー素材を作っている「いーブックデザイン」の山田佳江です。
文章専門の著者さんたちには、Kindleダイレクトパブリッシングの表紙作成は悩みの種だと思います。今回はフリーのオンラインエディタと、フリーの素材を使った、簡単な表紙作成の方法をお知らせしたいと思います。
「いーブックデザイン」の素材は、基本的にタイトルと作者名を入れるだけで電子書籍の表紙として使用することができます。
文字だけを入れるのならWindowsに付属している「ペイント」などでも充分なのですが、ここではオンラインの画像処理ソフト「Pixlr Editor」を使ってみたいと思います。
Pixlr Editorを使ってみよう
Pixlr Editorのサイトに行くとこんな感じの画面が出てきます。
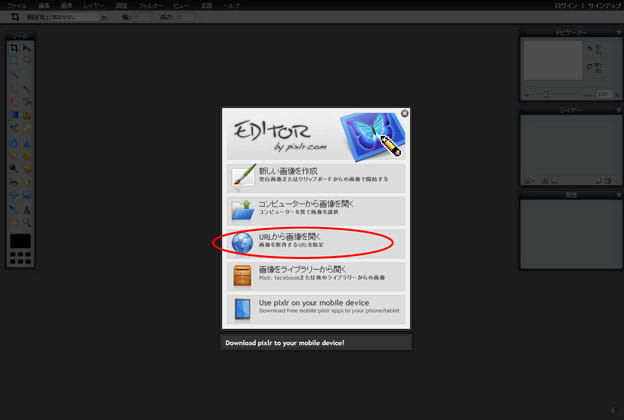
「URLから画像を開く」を選びます。いーブックデザインの素材を右クリックして「リンクのURLをコピー」を選んでからPixlr Editorにペーストします。素材画像が開きました。
文字色を選ぼう
左側の「ツール」から「カラーピッカーツール」を選択して、文字にする色を画像の中から選択します。
ここでは黄色い文字を入力したいので、画像から黄色い部分をクリックして抽出します。
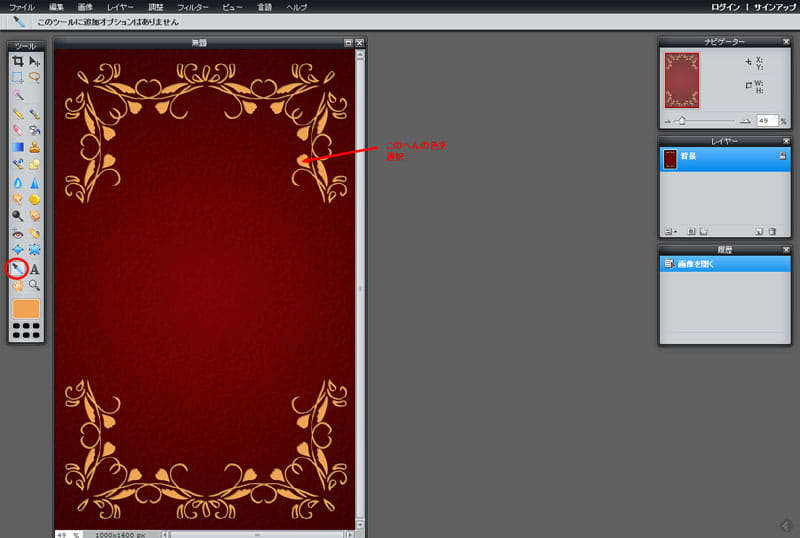
文字を入力しよう
「タイプツール」を選択して文字を入力します。
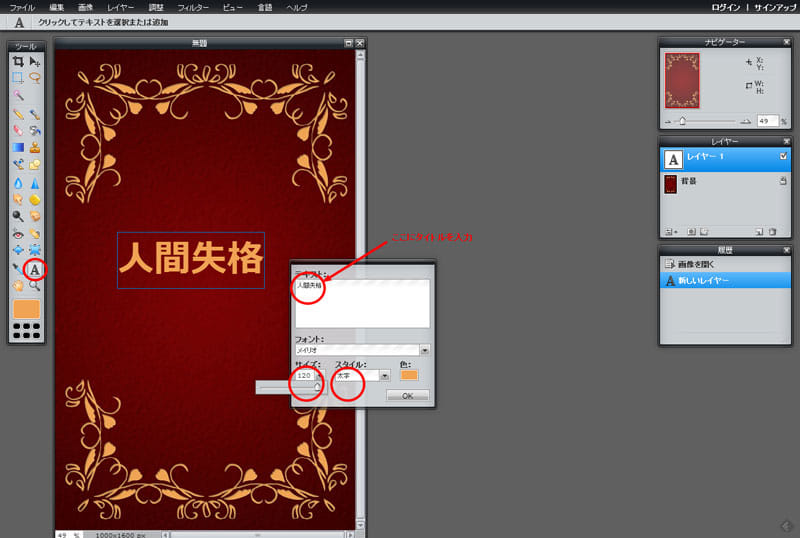 フォントの種類やサイズ、太字などのスタイルも選べます。「移動ツール」で入力した文字の位置を微調整します。
フォントの種類やサイズ、太字などのスタイルも選べます。「移動ツール」で入力した文字の位置を微調整します。
文字を加工しよう
レイヤーパレットの文字のレイヤーを選択した状態で小さな「レイヤースタイル」のアイコンをクリックします。
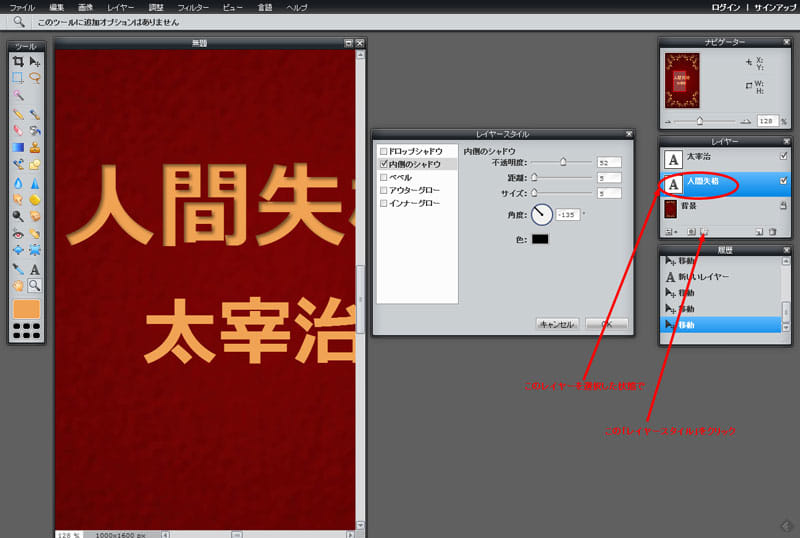 レイヤースタイルのウインドウが開くので、レイヤースタイルを設定します。
レイヤースタイルのウインドウが開くので、レイヤースタイルを設定します。
ここでは箔押しをしたような質感にしたいので「内側のドロップシャドウ」を選びました。不透明度や距離を設定します。やりすぎない程度にほどほどに。
いい感じになったら保存しよう
左上の「ファイル」メニューから「保存」を選びます。適当に名前をつけて保存しましょう。フォーマットはJPEGかTIFFにしておきます。
「Pixlr Editor」は無料のオンラインエディタですが、他にも画像の色調を変えたり、色々なことができるので試してみて下さい。
おわりに
端末によっては、表紙は白黒で表示されます。背景と同程度の明るさの色をタイトル文字に使うと、見えにくくなりますのでお気をつけください。
いーブックデザインで公開されている素材の使い方やポリシーはこちら。
>>Kindle本表紙の素材なら いーブックデザイン 無料です。
この記事を書いた人
山田佳江(やまだよしえ) Twitter @yo4e
ネットの片隅で小説を書き続けています。38歳主婦。夫と7歳娘と4歳息子と4人暮らし。在宅でささやかに映像系の仕事などしています。
山田佳江公式サイト yo4eyamada.wordpress.com